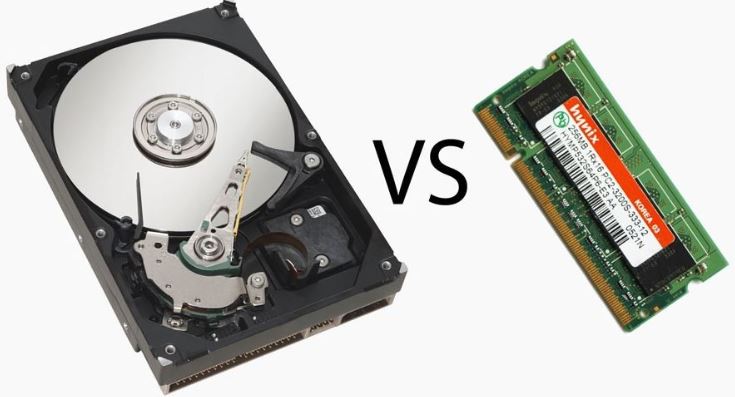Speed up that old PC economically!

Make your office computer much faster at a fraction of the cost
It’s hardware that makes a machine fast. It’s software that makes a fast machine slow Craig Bruce
We all know that computers slow down after a period of time and the general idea is to replace these computers every three to five years, depending on the office policy. Granted, many do it because of the warranty since in the business world, a next-day service replacement is an attractive feature. However, if that is not a big factor, there is a great alternative to turn that old computer into a speed demon. No, this is not one of those solutions you read online that sound great but never actually work in real life. This is a true and tried solution which many are implementing, including ourselves and slowly rolling out at some of our clients too.
First, you have to know what is the cause of the slowdown. If you ask any IT, they will blame it on two main factors. First, Windows and application updates and upgrades. Secondly, the hard drives age, type, and speed. Hard drives, unlike most of the equipment in your computer, have physically moving components, which dictate their speed. These drives are measured in revolutions per minute (RPM). The faster the RPM, the faster the drive.
Hard Drive vs. Memory
Your hard drives and computer memory are often confused for one another, so let me explain the major difference in the best non-technical way I can.
Memory, also referred to as RAM (Random Access Memory) to a computer is like a speedy scratchpad. When a CPU is processing data, some or all of that data will likely be loaded into the RAM so that it is ready for the CPU to use quickly. RAM is very fast, so it is a great ally for the CPU. When you turn off your computer, it is wiped clean (Now you know why technicians ask you to reboot your computers when you are having problems). For this reason, it is referred to as volatile memory as data is erased from it by turning off the power to the computer.
The hard drive, on the other hand, is a holding area for the programs and data. When you install a program such as Microsoft Office, it gets installed on your hard drive, not on your memory. Your Windows Operating system gets installed on your Hard drive or as many of you may know it as the C Drive, though it can be any other drive letter or multiple of drives.
The larger the size of the hard drive, the more you can store on it, the larger the size of the memory, the more applications can stay open smoothly at the same time, allowing the user to switch back and forth without a big lag. I often explain it to end-users through a weight lifting metaphor. Think of the weight being lifted as the hard drive and when it’s being held up, the amount of time he/she can hold it up is dependent on the energy they possess and is equivalent to the computer memory. The more memory, the longer the steady hold, which translates to more programs staying open without the user feeling the computer lagging.
It is important to note that you must have a 64-bit operating system to take advantage of memory larger than 4 GB. Most newer computers only come with 64 bit operating systems though.
The hard drive also has an area called a pagefile, that acts much like the memory and is used as a scratch pad, but it is much slower. It does act as an overflow for the memory though. Also, it’s important to note that many applications will not use large chunks of memory, but some like image editing applications like Photoshop, video editing software like Premiere, or even Virtual PC software like Virtual Box or VMWare are memory hungry.
So hopefully now you know the difference. But what does that mean to you and how is this going to make your computer any faster? The answer to that is understanding newer technology, particularly the new Solid State Drives. New, being almost a decade old, but in terms of businesses seeing them utilized in their systems on a popular scale, I would say about two years.
Solid State Drives, often referred to as SSD is basically very fast hard drive.


The image above on the left shows you the hard drives we’ve been mostly using up to now compared to the newer SSD on the right. The big difference here is the lack of moving parts. Note the old hard drive on the left has a spindle that turns and an arm that is reading the data. As you can see, not only is the SSD smaller but due to the lack of moving parts more shock resistant too. It is faster since it is not moving anything but electricity through the circuits. It is basically a big memory chip but it retains the data after the power is turned off, hence referred to as Non-Volatile memory.
This major difference is what will make your computing experience joy because it has speed things up tremendously in benchmarks ranging from startup to all the applications loading faster. You are basically turbo-charging the computer but without any damage to it.
They have introduced these solid states in a much smaller format referred to as Flash Storage that looks like memory chips (image below). This is why you are seeing laptops get thinner and thinner and still have decent storage space and are now standard in Apple MacBook Air and the new MacBook.
It is worth noting that the iPhones and various Android smart devices use NAND Flash, which is another non-volatile memory that is soldered directly into the motherboard. So, many of you have been using this technology for years and didn’t even know it.
It’s good to know how this stuff works and what the new technology can do, but how do we get started and what do we do.
This part gets a bit technical, so I would advise you to either read up on the process or have an IT guy at least do one PC and train you and then take over and do the other ones in your office. It basically consists of two steps
- Decide on the new SSD Drive you will purchase There are many SSD drives in the market and most of them are more than capable of daily office use. You can research the benchmarks and find the fastest, but if you are only doing office automation that doesn’t involve video and image editing or anything that is hard drive intensive, then you will be safe with any brand, provided they give you a decent three-year warranty. I’ve used the Samsung and Crucial brands, which have been great. The trick to buying the right size lies in the next step.
- Use cloning software to duplicate your old hard drive to the new SSD Drive or do a fresh install and in some cases, manufacturers like Samsung give you free cloning software. You just need to make sure that the drive size is equal or greater than the one you are replacing.
The size of the drive you will purchase is important if you are going to clone the drive. Cloning is basically duplicating a drive you already have. Most cloning software that I am aware of requires the drive to be the same size or larger. They don’t clone to a smaller drive. This is very important as the price of the SSD drives starts climbing pretty fast after you hit the 256 to 500 GB. So if you have a 128 GB drive, then you need to purchase a 128 GB SSD drive or larger. We would advise a minimum of 256 GB these days and convert your old drive to a local data drive unless you are on an office network that gives you a shared drive.
If your drive is smaller, my suggestion would be to do a fresh install. You can always use the old drive by making it a secondary drive in the computer or even as external storage for backup.
A free cloning software that I’ve used and love for its efficiency and simplicity is Clonezilla (http://clonezilla.org/). This little gem will make cloning simple and fast. You can find tons of step-by-step instructions online or on youtube. Many Vendors now have a free download for their own cloning software, so just search the manufacture online for their free cloning tools. For example, Samsung’s free cloning tool is called “Samsung Magician”.
If you have a quality computer, especially the office computers such as Dell Optiplex, Dell Latitude, Lenovo Thinkstations, or ThinkPad’s or the HP business desktop PCs, the chances are that these computers will last for 6 to 10 years. Their primary failing components are the hard drives and even if they don’t fail, they will slow down. Many of these were also shipped with the slowest speed hard drives for the manufacturers to save costs. If you have a decent processor such as i5 or i7 (I’ve even converted Core 2 Duo) and at least 8 GB of memory, you are a perfect candidate for this. You can cut the cost of labor by cloning or rebuilding with these new SSD drives, therefore adding years to the functionality of existing PCs, making them faster than even a new computer purchase; since many new computers still don’t come standard with SSD and have to be added as an option (if available) during purchase.
Start out with one computer and see it in action for yourself. Removing this bottleneck with a little effort will save you money and make yourself and many users much happier with their existing computers.
SSD prices have dropped significantly too in the past couple of years and continuing to drop which makes it a great time to buy.
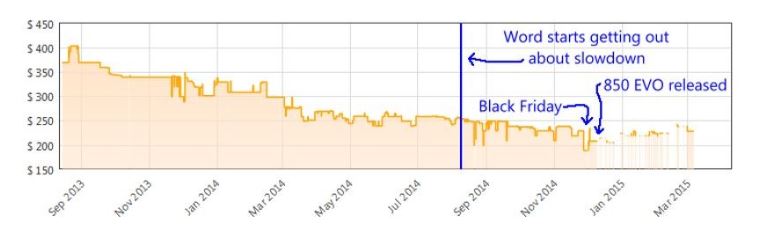
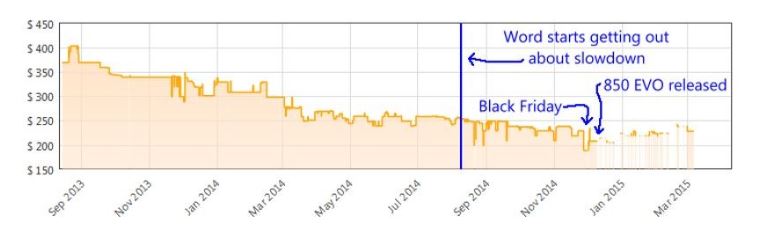
If you have any questions or concerns, feel free to Contact Us